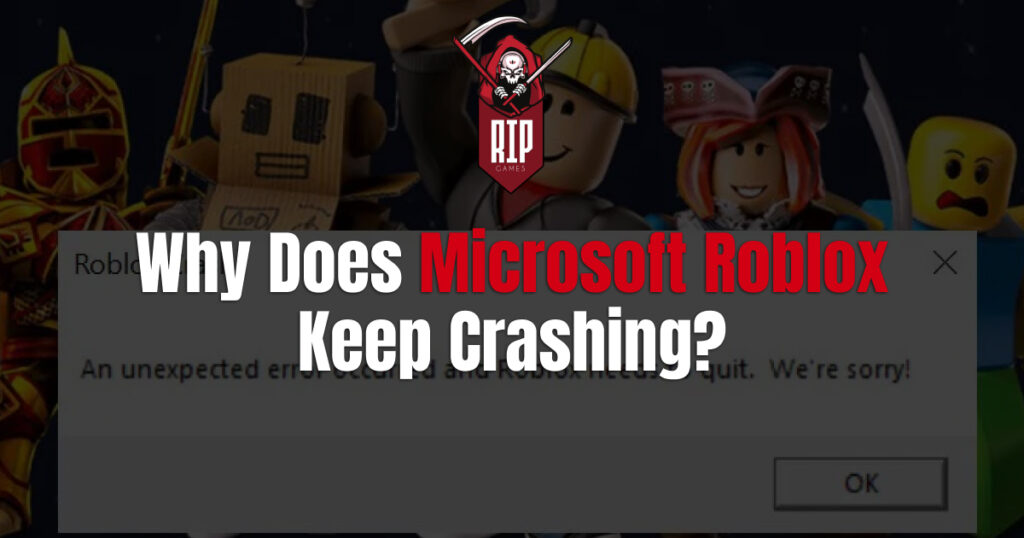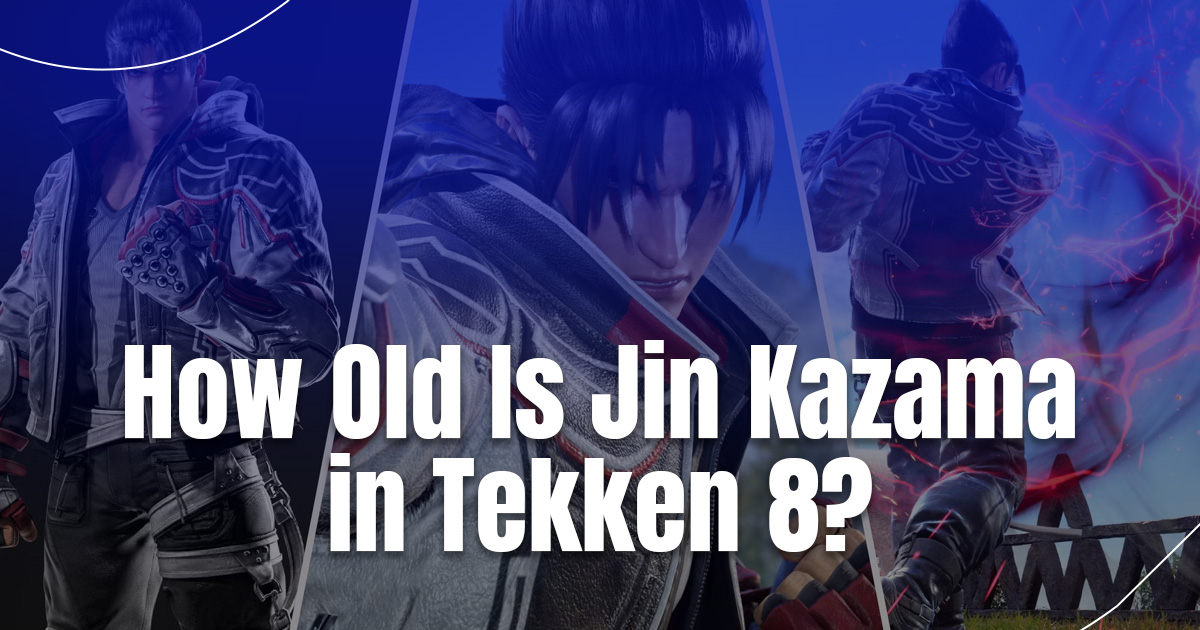Roblox, the popular online game platform and game creation system, has captured the hearts of millions of players worldwide. However, many users, particularly those on Microsoft Windows systems, have encountered a frustrating issue: frequent crashes. These unexpected interruptions can significantly impact the gaming experience, leaving players wondering why Microsoft Roblox keeps crashing and how to resolve the problem.
What is the Roblox Crashing?
Before plunging into the specific reasons and solutions, it’s essential to understand what a Roblox crashing exactly means:
- A crash occurs when the Roblox application suddenly closes or freezes without warning
- Players may see error messages or simply find themselves back on their desktop
- Crashes can happen at various points: during startup, while loading a game, or in the middle of gameplay
Common Causes of Microsoft Roblox Crashes
Image Idea
- Outdated Graphics Drivers
One of the most frequent culprits behind Roblox crashes on Windows systems is outdated graphics drivers. Graphics drivers act as a bridge between your computer’s hardware and the Roblox software.
- Outdated drivers may not support the latest Roblox features
- They can cause conflicts between the game and your system
- Updating graphics drivers often resolves many crash-related issues
- Insufficient System Resources
Roblox, while not as demanding as some high-end games, still requires a certain level of system resources to run smoothly.
- Insufficient RAM can lead to Roblox crashing, especially in complex Roblox games.
- Running too many background applications can starve Roblox of necessary resources.
- Older or lower-spec computers may struggle to handle Roblox’s requirements
- Corrupted Roblox Files
Over time, Roblox files on your system can become corrupted, leading to instability and crashes.
- File corruption can occur due to improper shutdowns, system errors, or malware.
- Corrupted files may prevent Roblox from loading properly or cause in-game crashes.
- Conflicting Software
Certain software on your system may conflict with Roblox, causing crashes or instability.
- Antivirus programs sometimes mistakenly flag Roblox as a threat
- Other gaming platforms or overlays can interfere with Roblox’s operation
- Network Issues
While not always resulting in a traditional “crash,” network problems can cause Roblox to disconnect or freeze.
- Unstable internet connections can lead to game disconnections
- High latency or packet loss can cause Roblox to become unresponsive
- Firewalls or network settings may interfere with Roblox’s connectivity
- Windows Updates
Sometimes, recent Windows updates can introduce compatibility issues with Roblox.
- New system files or settings may conflict with Roblox’s operation
- Security updates might interfere with Roblox’s access to certain system resources
- Rolling back recent updates can sometimes resolve crash issues
- Overheating
While less common, overheating can cause system-wide instability, including Roblox crashes.
- Intensive Roblox games can put a strain on your computer’s CPU and GPU
- Dust-clogged fans or failing cooling systems can lead to overheating
Common Roblox Crash Scenarios and Potential Solutions
| Crash Scenario | Potential Causes | Solutions |
| Crash on Startup | Outdated graphics drivers, corrupted files | Update drivers, reinstall Roblox |
| In-Game Freeze | Insufficient resources, network issues | Close background apps, check the internet connection |
| Random Crashes | Conflicting software, overheating | Disable antivirus temporarily, check system cooling |
| Consistent Crashes in Specific Games | Game-specific bugs, incompatible scripts | Report to game developer, try different games |
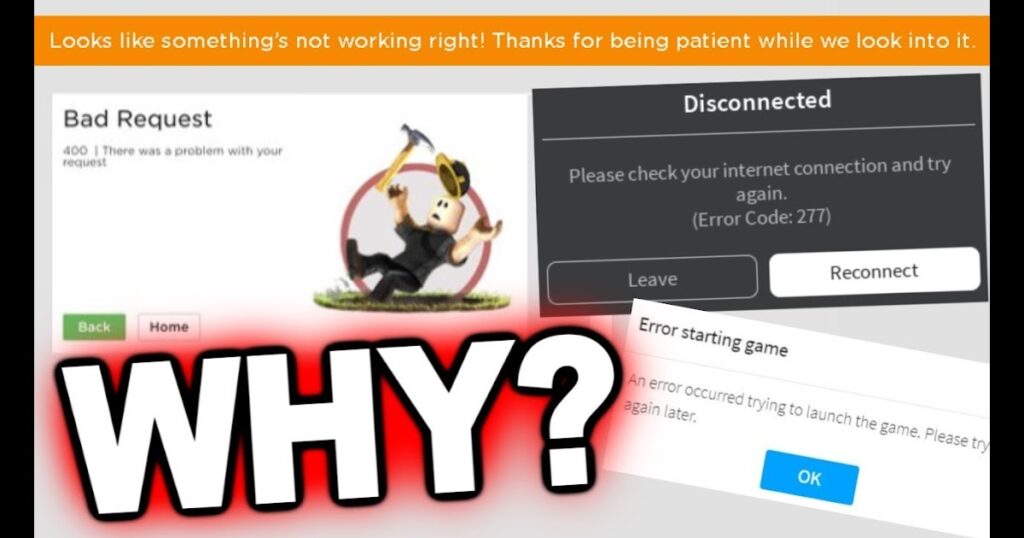
Solving Roblox Crash Issues
To address the problem of Microsoft Roblox crashing, consider the following steps:
Update Your System
- Ensure your Windows operating system is up to date
- Update your graphics drivers to the latest version
- Check for updates to Roblox itself
Optimize Your Computer
- Close unnecessary background applications
- Ensure your computer meets Roblox’s system requirements
- Consider upgrading your hardware if you’re using an older system
Reinstall Roblox
- Uninstall Roblox completely, including any leftover files
- Download the latest version from the official Roblox website
- Perform a clean installation
Check Your Network
- Test your internet connection for stability and speed
- Ensure your firewall isn’t blocking Roblox
- Consider using a wired connection instead of Wi-Fi for more stability
Troubleshoot Conflicts
- Temporarily disable your antivirus software to check for conflicts
- Remove recently installed software that might be interfering with Roblox
- Check for conflicting browser extensions if playing through a web browser
Prevention and Best Practices
To minimize the occurrence of Roblox crashes on Microsoft systems, consider adopting these best practices:
- Regularly update your system and drivers
- Maintain a clean and organized computer, free from unnecessary software and files
- Monitor your system’s performance and address any issues promptly
- Play Roblox on a dedicated gaming account with minimal background processes
In A Nutshell
While Roblox crashes on Microsoft systems can be frustrating, understanding the common causes and applying the appropriate solutions can significantly improve your gaming experience. By keeping your system updated, optimized, and free from conflicts, you can minimize crashes and enjoy uninterrupted playtime in the vast world of Roblox.
Ready to level up your knowledge and stake your claim in the digital frontier? Explore RIP Gamez now – where innovation meets play, and every click could be your next big break! Find the latest trends in NFT marketplaces, and stay ahead of the curve with our expert analysis and insider tips.
- What Does Heat Do in Tekken 8? - October 30, 2024
- How Old Is Jin Kazama in Tekken 8? - October 30, 2024
- Does Tekken 8 Have Voice Chat? - October 29, 2024